Brother Utilities Usages and Overall Facts about It
Brother Utilities Download Windows 11, MacOS 13 and MacOS 14 Sonoma – You probably have heard about the so-called Brother utilities especially when you want to install and set up that particular brand of a printer. Brother is one of the most popular brands of electronic devices that are generally related to professional activities, such as printers or scanners. As one of the most leading names in the industry, it is only logical to expect the brand to deliver the best service.
The problem with having printer is mostly lying on the initial setup. You will have to deal with the driver and software before you can use it. It may not be a problem if you are a technical savvy, but if you are completely clueless about the whole thing, how to manage the setup and installation may be confusing and overwhelming. So, it doesn’t hurt to learn more about Brother utilities and how you can make use of it.
What is Brother Utilities?
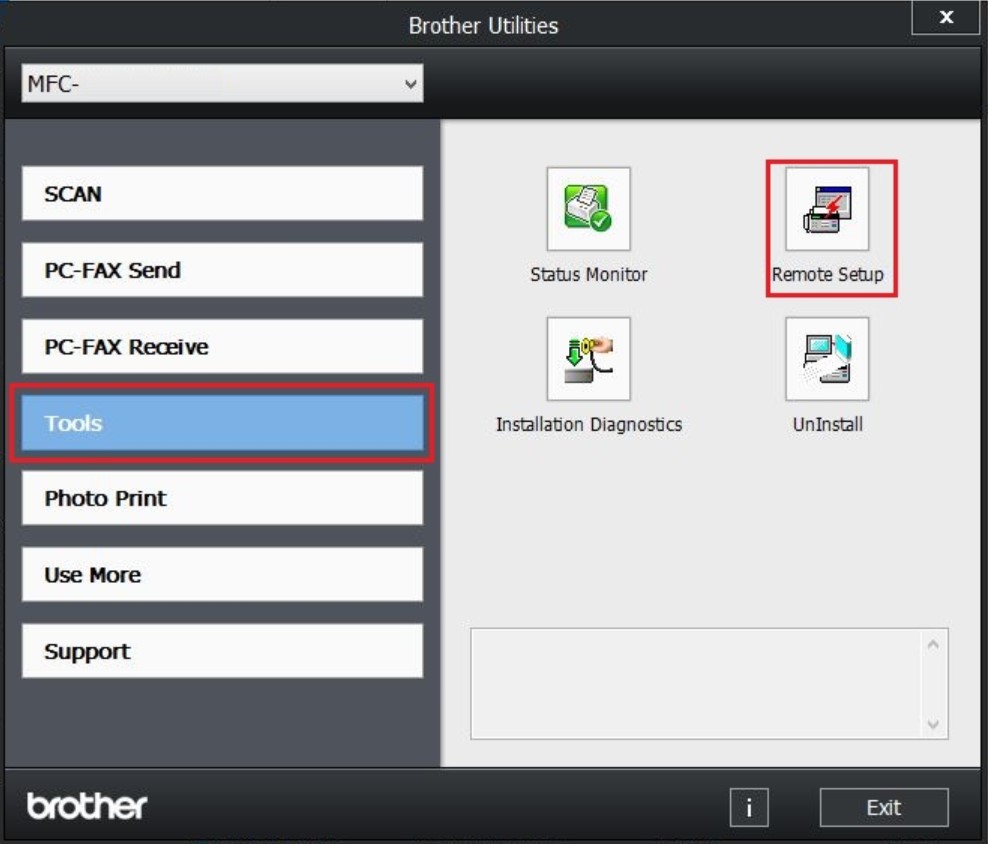
Utilities refer to application or software that you can use to manage, configure, analyze, or optimize a system. So, Brother utility is the software used to manage and maintain your printer’s operation and activities. There are different utilities that you can use for your printer. Some utilities may be quite basic, while the others are the advanced versions. Some utilities are designed for connection setting or status update, while some are for printing activities. There are different utilities for different needs.
For instance, BRAdmin Light is the utility that you use during initial setup within Brother network. Brother devices can search for connected devices within the network. Not only that, the utility enables you to view each of the device’s status and also configure the (basic) network settings, like the IP address. The utility would be available for Windows (including XP, Vista, 2000, Server 2002/2008), Mac 10.3 OS X. If you are using Macintosh, the utility would be automatically installed.
If you are looking for an advanced version of Brother utilities, BRAdmin Professional 3 will be perfect for you. It is the advanced (management) software for Brother devices’ network connection. Not only you can view the printer’s status, you can also manage them easily. Each device’s status would change color for easier management. You will have no problems configuring the device and network settings while being able to update the firmware (from the computer within your LAN).
Want to know which utilities would work well for you? Well, it depends on your preference. There are certain utilities for printing. There are different utilities for management and viewing. There are utilities for internet connection or network setup. Since each user has different needs and requirements concerning their activities, then each of the users should find out which utility is suitable for them.
Benefits of Brother Utilities
Just like other software or programs, utilities are designed to make the operation easier. Yes, Brother devices may have their own functions. They can be used to print or scan, but with the utilities, the operation would be even easier, simpler, and faster. BRAdmin Professional 3, for instance, can help you manage your activities. You can view and manage your connections easily – and there are even extra features (such as color changes) to make the overall operation nice and easy.
Basically, the utilities are created to make your activities and operations easier – even fun! You can monitor your (printing) activities more easily and efficiently. You can manage whatever ways that feel convenient for you. Just like all tools that are created to be helpful and handy, so do all of the provided utilities for Brother devices.
How to Download Brother Utilities App or Software
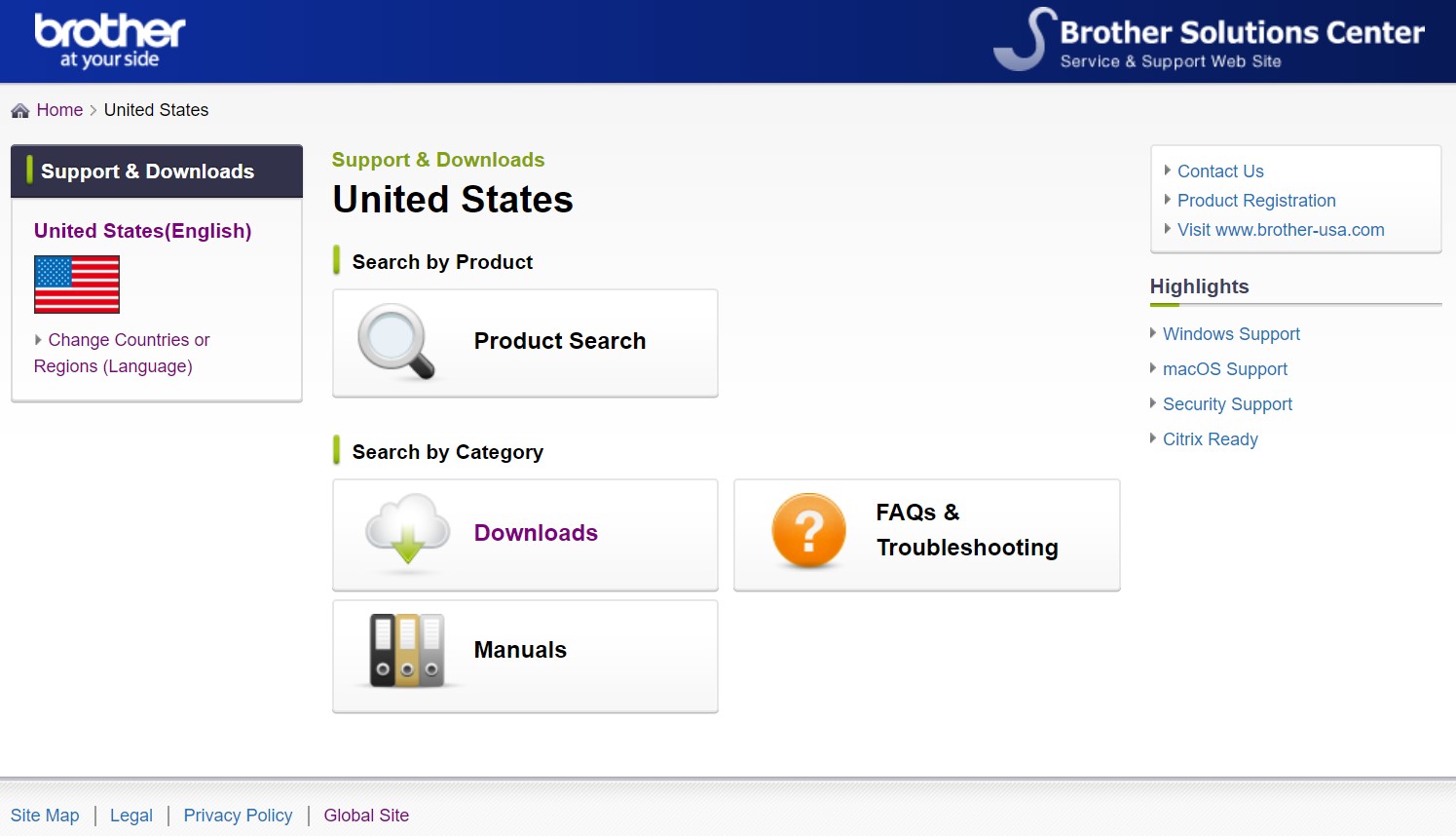
You don’t need to be a rocket scientist to download Brother utilities including Brother Utilities download Windows 11. Here are the steps:
- Access https://support.brother.com
- Choose Downloads
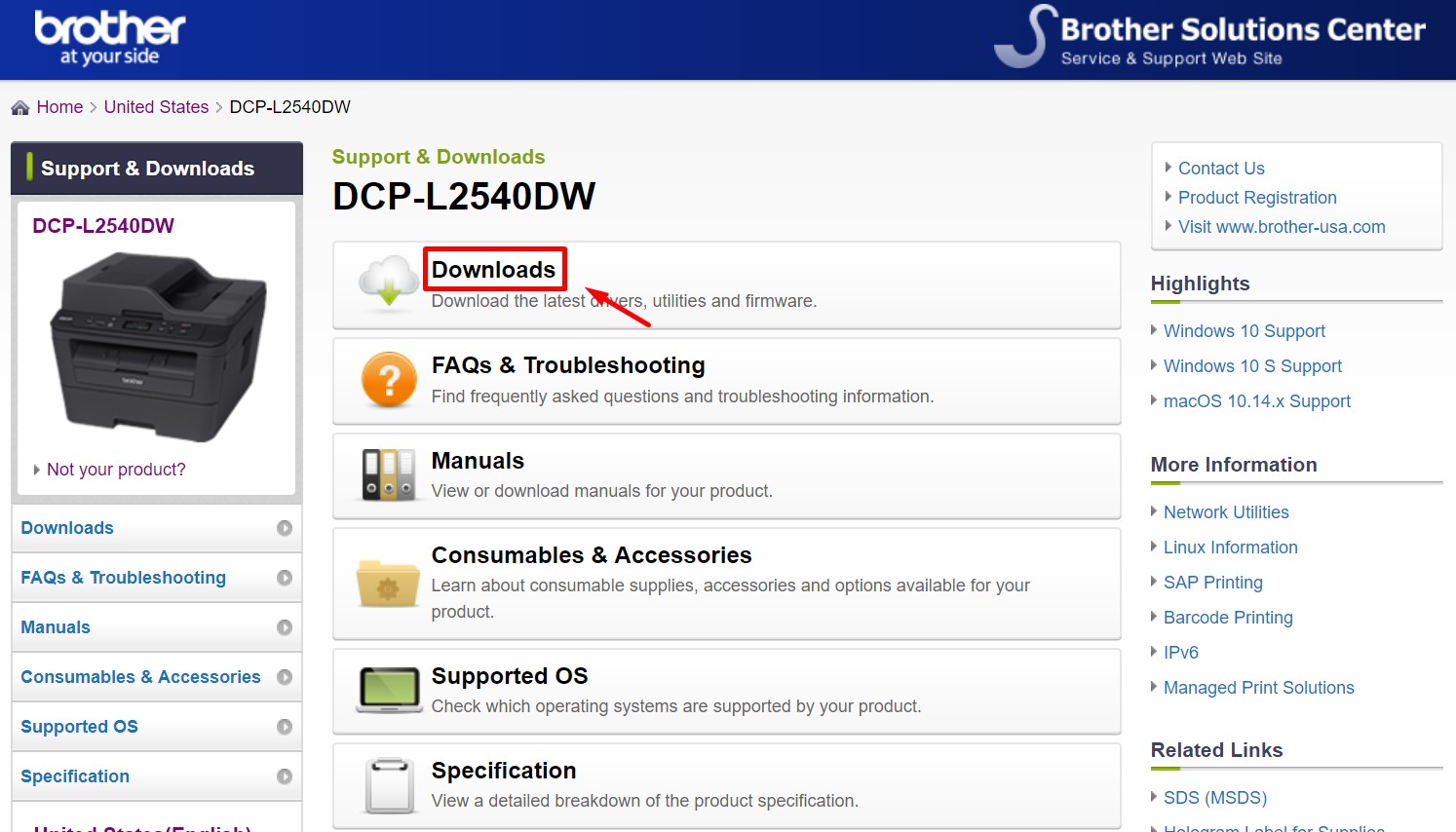
- In the field ‘Search by Model Name’, type in the model number (of your printer). Then press ‘Search’
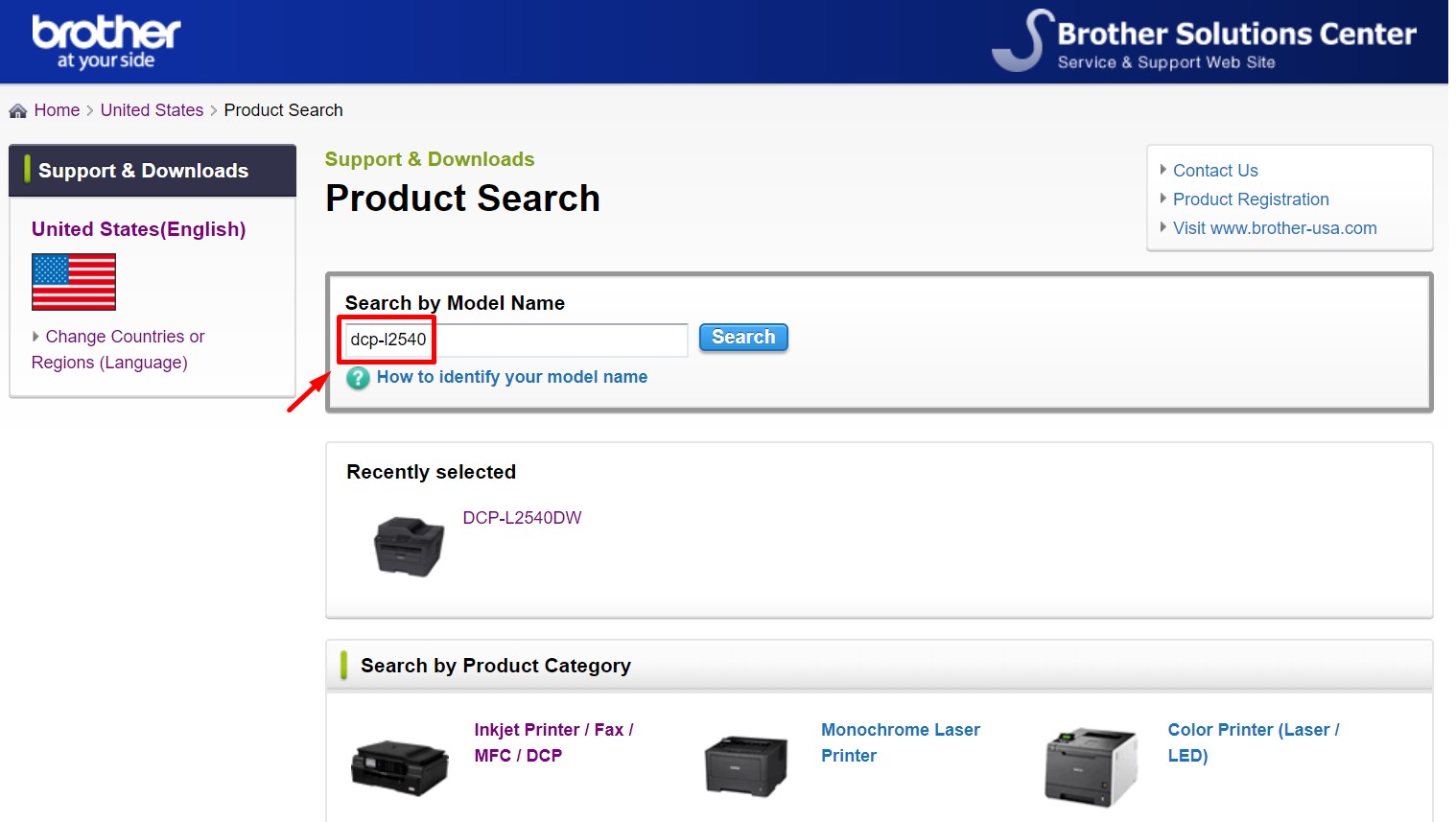
- Browse to ‘Product Category’, then choose ‘Product Series’, and pick the option ‘Model Name’
- In Step 1: Select OS Family, make sure to choose the type of operating system
- In Step 2: Select OS Version, make sure to pick the specific operating system
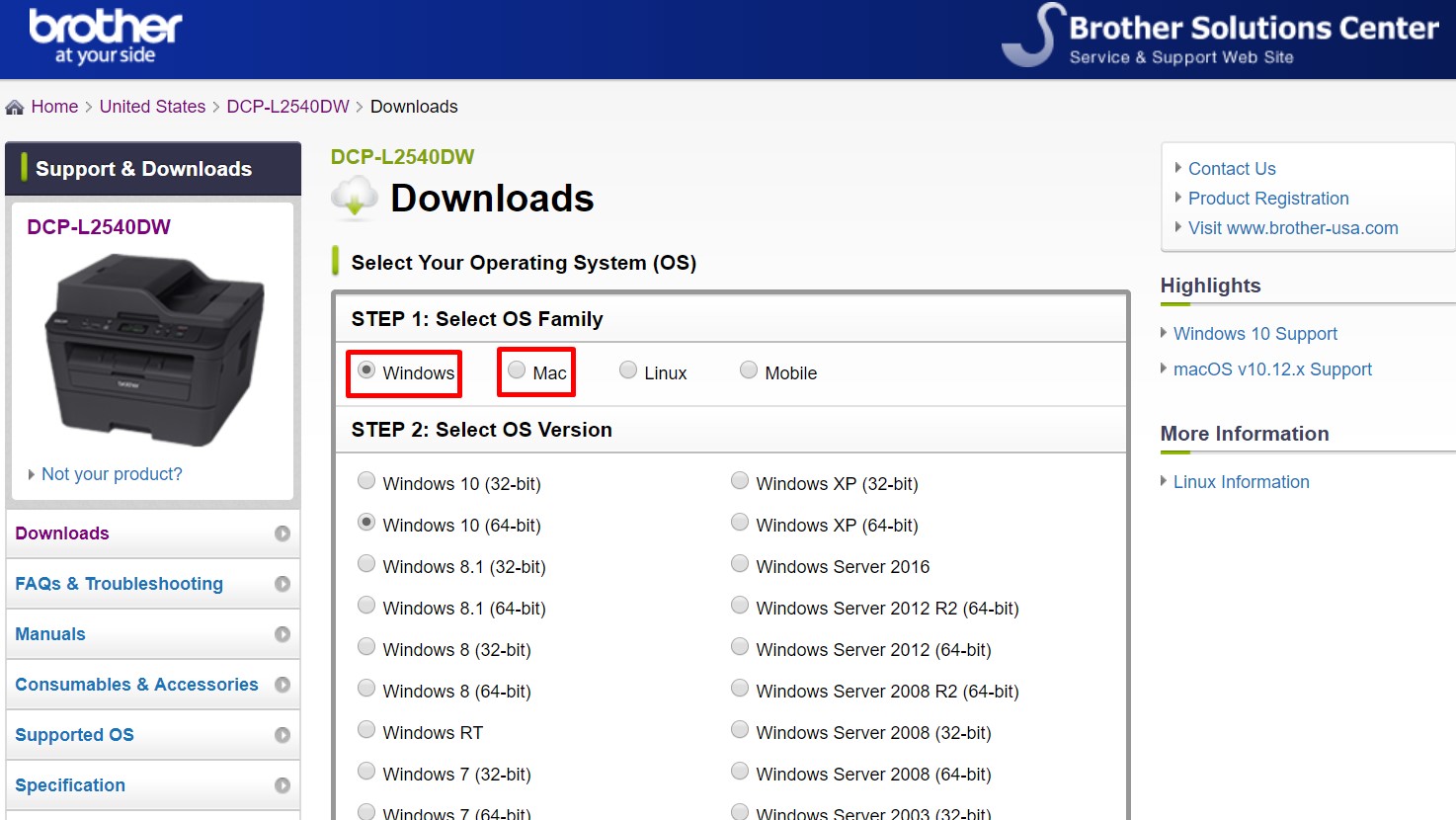
- Press ‘Search’
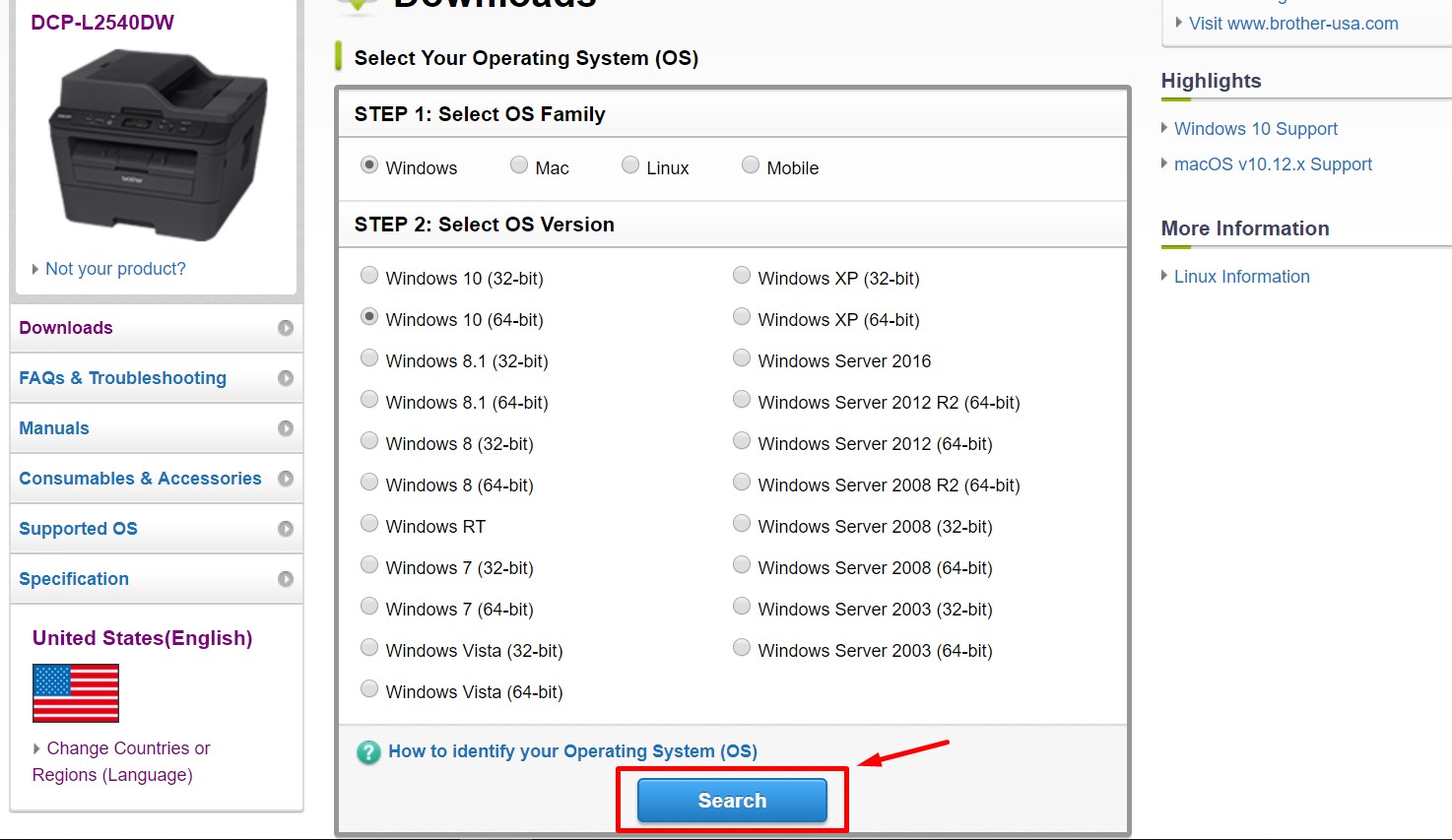
- You will see lists of file names. Click the name that you want to download
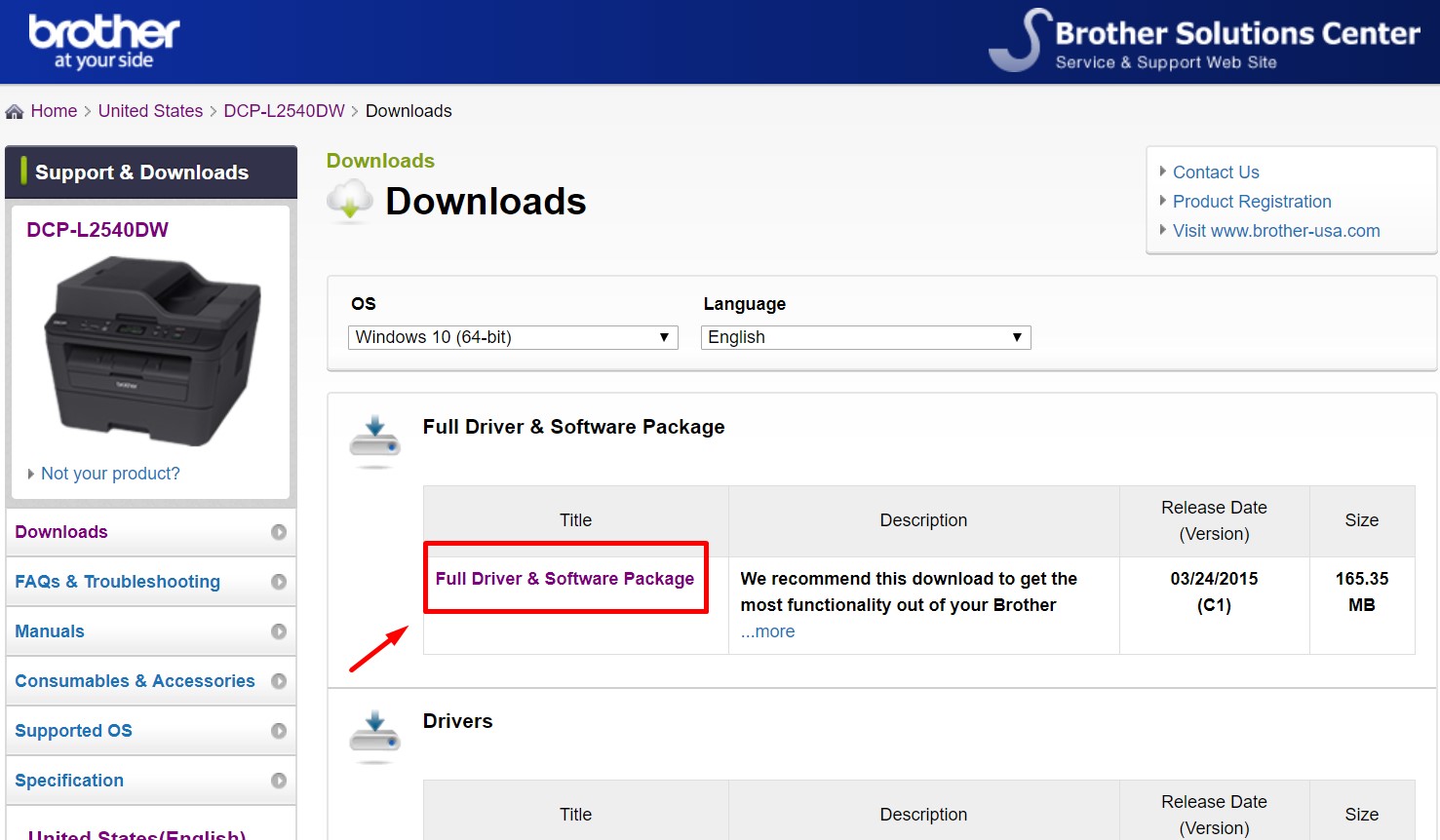
- There would be instructions in the page. Make note of them all. The instructions are for using the file when you already download it. The information is generally available within a special section ‘Read before Downloading’
- Click ‘Agree to EULA’ and chose ‘Download’
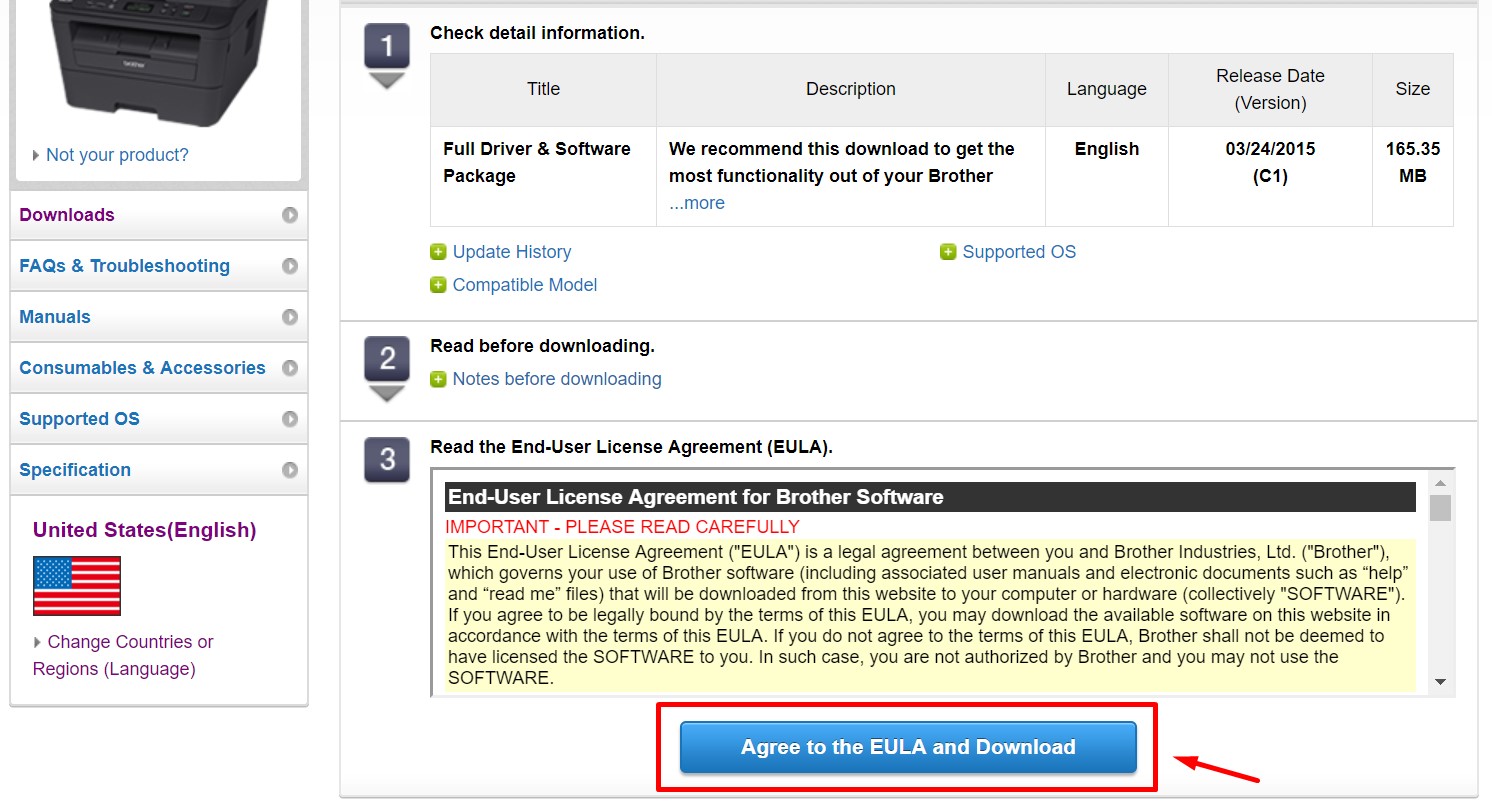
- After you click ‘Download’, you may get extra information about the downloaded file.
- For Macintosh users, the notification says ‘The download will begin. Follow the noted earlier instructions for assistance for using the file’.
- For Windows users, the notification says ‘If prompted with security warning, click ‘Save’. You may click ‘Run’ instead
- When the download has completed, click the option ‘Close’ – when prompted.
How to Operate Brother Utilities App
As it was mentioned before, you will get the instructions when you want to manage the download. Those stages shouldn’t be underestimated or ignored. Make sure that you have written them all so you can operate the utilities. Keep in mind that different utilities would lead to different operation and ways to manage everything.
Common Issues that Happen when Operating Brother Utilities
As it was mentioned before, not everyone is familiar with Brother utilities – the problems it cause and how to deal with them. When you incorporate the utilities in your printer, there may be several issues that may arise when using the printer. So, what are the common problems?
- Mobile Phone Printing
If you have wireless printers, you should be able to connect your printer to your mobile devices without using any cable or whatsoever. You use the wireless connection to connect them together. However, it is possible that you can’t print the files or documents from your mobile devices even when they are connected. If it happens, make sure that you have utilized the proper app. If you are using Android phone, check the proper app for that phone. If you are using an iPhone, you need to download an AirPrint which supports the program.
- WiFi Printing Takes Forever
When you use the wireless printing and you notice that it takes forever to print up files, it is probably because of the distance (between your WiFi router and your printer). The printer is probably too far from the router so the connection isn’t very smooth. You can use these two methods: Use USB cable instead or you can move those two devices closer. It should improve the connection.
- USB Cable Printing Takes Forever
What if you have switched to USB cable printing and it still takes too long? Well, that’s one of the most common issues with Brother utilities. If it happens, big chances that the issue lies in the settings. Check it. If your printer is set with high-quality printing quality, then you may want to change it to normal – or even low. But if the quality for the low is too lousy or bad, then you may want to use the normal setting instead.
- Prints Are (Too) Light
Most people may call the Brother support when it happens, but it isn’t necessary, really. If the printing result is too light (the ink isn’t bold or sharp), then it is possible that the printing head is dirty – or you haven’t cleaned it for a while. Simply run the utility app and have the print head cleaned. Don’t forget to check the setting too. Who knows? Maybe you (or someone else) have set it at the low setting.
- Unable to Fit Two Pages within a Sheet
Have you experienced this: Your printer somewhat always prints two sheets while it can actually print in one sheet? Not only it is weird, but it also wastes papers. No need to worry – fixing the issue can be done quite easily and fast. If you use a Windows system, pick ‘Print and Properties’ and switch the number (from 1 to 2) per sheet.
- Regular Jam
Because of the reputable name, most Brother printers are known for their reliability and good features. When it’s normal, you shouldn’t experience quite often paper jams. But when it happens, it’s likely that there is actually a paper being stuck within the printer (or in the middle of it). Try removing it with your hands. If it fails, use the vacuum cleaner. If the stuck is happening too deep, you will have to contact the Help Service and ask for their help.
- The Cartridges Empty Too Soon
What if you get a notification that your ink level is too low – and yet you know that it’s not true? Big chances that the ink (in the cartridge) is dry. The best thing that you can do is to check the cartridge. Take it out and then put it in warm water. This action will resolve the dry ink and make it liquid again. Make sure to properly dry it before you use it again.
- Printing Jobs Don’t Start Right away
Have you experienced this? You have started and managed the printing job. You have clicked the option ‘Ok’ or ‘Start’, but the printer doesn’t seem to start at all. The most possible reason is because your computer program is sending out instructions or orders to the wrong device. This is a pretty common problem if you have two printers. It is also common if you have installed another printer (in the past) before. You want to make sure that your Brother printer is the primary (and also the default) device for you. To do so, you can set it up by choosing ‘Devices and Printers’ and then go with ‘Printers and Faxes’. Then on the option Brother printer, right click on it. When you see the option ‘Set as Default Printer’, choose that. And you should be good to go!
These are some of the common issues that are generally related to the Brother devices. It would be even better if you can check what kind of utilities work best for your needs. There are different utilities out there – browse around for your requirements and needs.
Those are some of the basic facts about the utilities for Brother devices. So, learn about these and browse around to collect as many information as possible about Brother utilities.
How to Get Brother Utilities Download Windows 11
To get Brother Utilities download windows 11, you can visit the support statement page of Brother’s official website. The link can be found below:
How to Get Brother Utilities Download MacOS 13
To get Brother Utilities download MacOS 13, you can visit the support statement page of Brother’s official website for MacOS 13. The link can be found below:
How to Get Brother Utilities Download MacOS 14
To get Brother Utilities download MacOS 14, you can visit the support statement page of Brother’s official website for MacOS 14. The link can be found below:
Problems with Control Center 4 installation
If you are having problems installing Control Center 4 on your Windows 10 x64 computer, here are some tips to troubleshoot the problem. If you’re experiencing a problem installing CC4, it’s likely that you’re encountering an Object reference error. To fix the error, first scan your computer for viruses and malware. You can also try to repair the CC4 installation itself by repairing the HKLM SOFTWARE registry key in the main and WOW32 windows registry. Another solution to reinstall the CC4 program is to remove the brother directories from the user profile by using the RD /S command.
To fix this problem, make sure that you’re not using the Brother Control Center 4 application on your computer. You can do this by right-clicking the icon and selecting “Close Brother Control Center” from the menu. Double-click the ‘Updater’ icon to find the latest version of the software. Double-click on the ‘Updater’ icon to launch the installer. Be sure to accept the security warning before running the update.
How to change the default scanner in Control Center 4
How to change the default scanner in Control Center is not a complicated process. You can change this setting in Control Panel, in the Scanners and Cameras section. To do so, click on the edit button, and then select the new profile you want to use. If you don’t want to mess with the default settings, you can also use the official Scan app from the Windows 10 store.
To change the default scanner in Control Center4, you can go to Start / All Programs / Brother – ADS-XXXX. This program normally appears in the task tray or menu. Click on Device Scan Settings to view your scanner’s settings. On the Scan-to tab, select Duplex to change the default scanner. Alternatively, you can go to the Scan Settings window and find the Scanner tab.
If your scanner doesn’t show up, you’ll need to download the latest scanner driver. This is a must if you’re having trouble detecting the device. Often, new hardware doesn’t include an installation CD or software. If this is the case, you can download the latest scanner driver from the manufacturer’s website. This may solve the problem. If the problem persists, try reinstalling the scanner and then installing the latest driver.
If the above method doesn’t work, you can try installing the ControlCenter4 update tool. This tool is available from the Control Center website. Once installed, open the folder and double-click the CC4Updater file. Once installed, you’ll see a security warning prompt, and you can choose to run the update tool or decompress the zip file. The program will now be configured as your default scanner.
When you change the default scanner in Control Center 4, you can select the option that uses a native interface. Memory Mode, on the other hand, uses the same scanning method as previous versions of Acrobat, and uses twain drivers to transmit data to the scanner. If you prefer a native mode, you can download the latest driver from the manufacturer of your scanner. These are the two main methods, and they can be switched as per your needs.